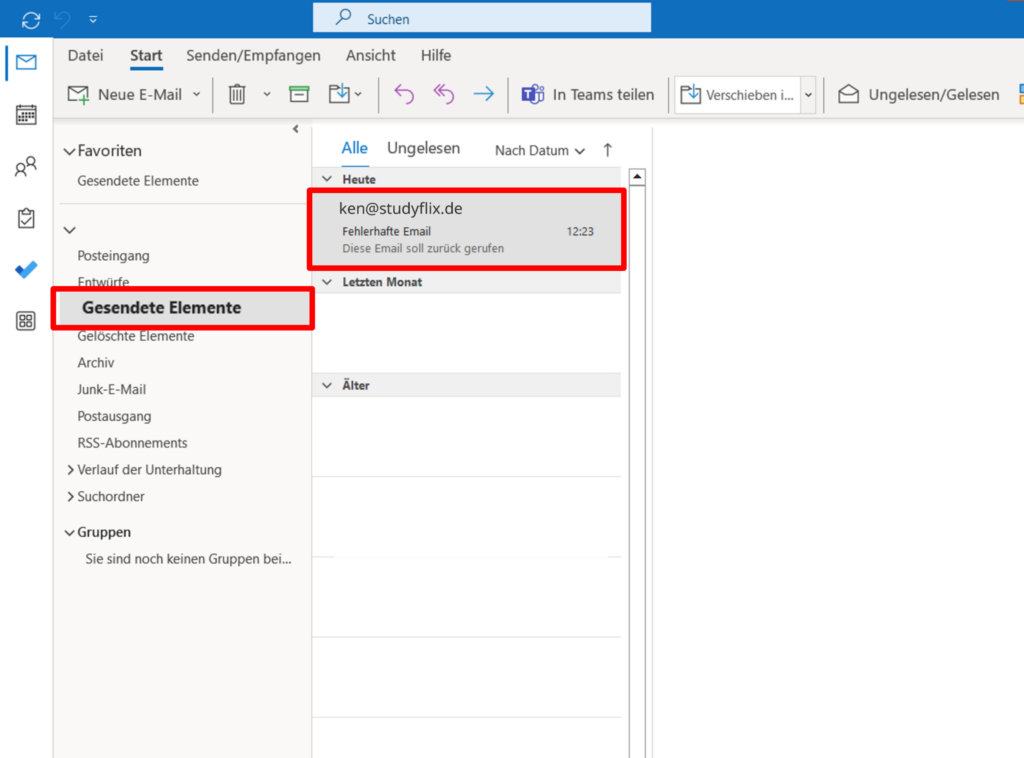Outlook Mail zurückrufen
Du möchtest wissen, wie du eine Outlook Mail zurückrufen kannst? In unserem Beitrag und im Video zeigen wir dir, wie das funktioniert!
Inhaltsübersicht
Outlook Mail zurückrufen
Du willst deine Outlook Mail zurückrufen, weil du den Anhang vergessen hast oder den falschen Empfänger ausgewählt hast? Das geht ganz einfach:
- Öffne deine gesendete Mail mit einem Doppelklick.
- Wähle im Menüband „Aktionen“ und dann „Diese Nachricht abrufen“ aus.
- Klicke anschließend auf „Ungelesene Kopien dieser Nachricht löschen“ und auf „Ok“.
Wenn diese Aktion nicht angezeigt wird, ist eine Voraussetzung dafür nicht erfüllt. Zum einen darf der Empfänger die Nachricht noch nicht geöffnet haben. Zum anderen muss der Empfänger ein Microsoft-Exchange-Konto bei derselben Organisation haben. Das heißt also, dass das Mail Zurückrufen bei anderen Konten, wie beispielsweise GMX oder Gmail, nicht funktioniert.
Schritt-für-Schritt-Anleitung
Wie das Zurückrufen für Office Versionen ab 2007 funktioniert, erklären wir dir jetzt Schritt für Schritt:
✓ Schritt 1
Für das Email Zurückholen bei Outlook öffnest du zuallererst die jeweilige Nachricht. Das machst du, indem du auf die Kategorie „Gesendete“ klickst. Wenn du sie dann gefunden hast, öffnest du sie mit einem Doppelklick in einem eigenen Fenster.
✓ Schritt 2
Nun siehst du im Menüband in der Registerkarte „Nachricht“ das Feld „Aktionen“. Wenn das nicht der Fall ist, wähle zuerst „Weitere Befehle“ bzw. „…“ aus.
Anschließend klickst du auf „Aktionen“ und „Diese Nachricht abrufen“.
Wenn du das neuste Outlook hast, kannst du wie im zweiten Schritt deine Nachrichten zurückrufen.
✓ Schritt 3
Ist das geschafft, öffnet sich ein neues Fenster.
Möchtest du die Outlook Mail zurückrufen, klicke auf „Ungelesene Kopien dieser Nachricht löschen“. Wenn du sie nur verändern möchtest, kannst du „Ungelesene Kopien durch eine neue Nachricht ersetzen“ auswählen. Bestätige das dann mit einem Klick auf „Ok“.
✓ Schritt 4
Falls du dich für eine Ersatznachricht entschieden hast, kannst du die Outlook Mail jetzt erstellen und danach „Senden“ auswählen.
Wichtig: Du bekommst übrigens keine Bestätigungsnachricht, wenn du deine Outlook Mail zurückgerufen hast.
Outlook Lesebestätigung
Die willst wissen, ob es zu spät ist, die Outlook Mail zurückzurufen? Dann kann dir die Outlook Lesebestätigung dabei helfen! Schau dir einfach diesen Beitrag dazu an.