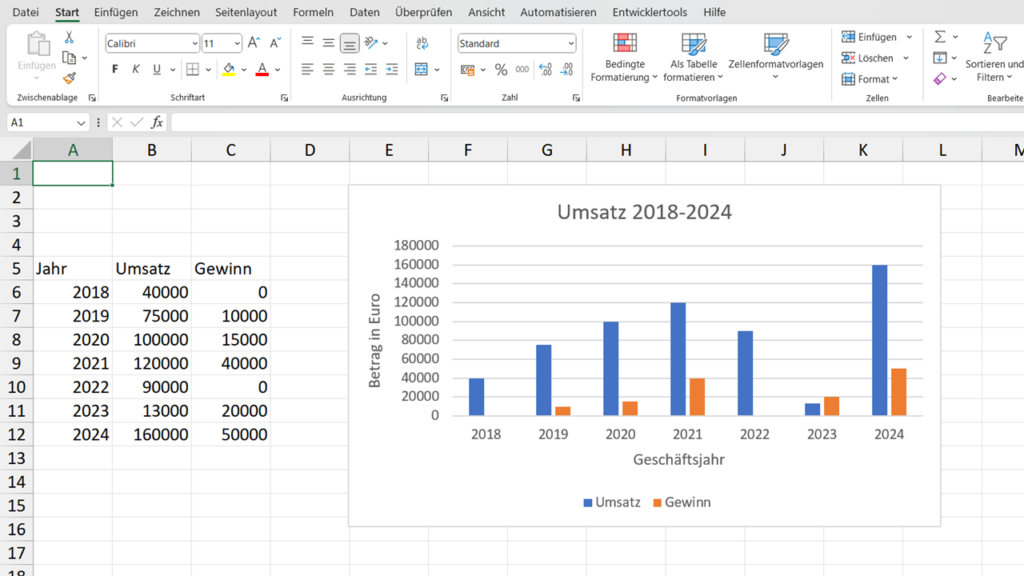Excel Achsenbeschriftung
Du möchtest wissen, wie du die Achsen eines Diagramms in Excel beschriftest oder die Beschriftung formatierst? Dann bist du hier und im Video genau richtig!
Inhaltsübersicht
Excel Achsenbeschriftung — einfach erklärt
Damit dein Excel-Diagramm verständlich und übersichtlich ist, verwendest du Beschriftungen an der x-Achse und der y-Achse. Die Beschriftung erklärt die Bedeutung hinter den Werten, die im Diagramm dargestellt werden.
Grundsätzlich unterscheidest du zwischen vier Arten der Beschriftung im Diagramm:
- Diagrammtitel — „Umsatzentwicklung“
- Legende — „Umsatz“ und „Gewinn“
- Achsenbeschriftung — die Jahreszahlen und die Beträge
- Achsentitel — „Geschäftsjahr“ und „Betrag in Euro“
Excel Achsentitel einfügen
Nachdem du dein Diagramm erstellt hast, kannst du die Achsen in wenigen Schritten beschriften.
1. Wähle das Diagramm aus, das du beschriften möchtest.
2. Klicke auf das große Plus-Symbol an der rechten Seite des Diagramms.
3. Jetzt hast du die Möglichkeit, nur eine oder beide Achsen zu beschriften:
- Setze einen Haken bei der Option „Achsentitel“, falls du beide Achsen beschriften möchtest.
- Wenn du nur eine der beiden Achsen beschriften willst, klicke auf den Pfeil rechts neben „Achsentitel“. Hier setzt du nun den Haken bei der gewünschten Achse.
5. Klicke auf die Achsentitel im Diagramm, um den Text zu ändern.
- Klicke auf das Diagramm, das du beschriften möchtest.
- Wähle die Registerkarte „Diagrammentwurf“ aus.
- Klicke im Menüband auf „Diagrammelement hinzufügen“.
- Wähle unter „Achsentitel“ die gewünschte/n Achse/n aus.
- Klicke auf die Achsentitel im Diagramm, um den Text zu ändern.
Achsentitel formatieren
Du kannst die Achsentitel deines Diagramms natürlich nach Belieben formatieren. Mit einem Doppelklick auf „Achsentitel“ im Diagramm benennst du den Titel um. Außerdem veränderst du im Textfeld die Eigenschaften des Titels, indem du den Text markierst und die gewünschte Option auswählst. Dazu zählen die Schriftart, die Größe, die Farbe und der Schriftstil (fett, kursiv und unterstrichen).
Die Ausrichtung des Textes veränderst du, indem du wieder auf das Plus-Symbol neben dem Diagramm klickst. Danach wählst du den Pfeil neben „Achsentitel“ aus und klickst auf „Weitere Optionen“.
Hier findest du, unter dem dritten Reiter „Größe und Eigenschaften“, die Textrichtung.
Es ist möglich, die Titel horizontal, vertikal oder angewinkelt anzeigen zu lassen.
Achsenbeschriftung bearbeiten
Du bearbeitest die Achsenbeschriftung, indem du den Text in den entsprechenden Zellen deiner Tabelle, mit der du das Diagramm erstellt hast, veränderst.
Möchtest du hingegen eine abweichende Achsenbeschriftung zum Text in der Tabelle erstellen, gehst du so vor:
1. Klicke mit der rechten Maustaste auf die Achsenbeschriftung und wähle „Daten auswählen“ aus. Dadurch öffnet sich ein neues Fenster.
2. Klicke in der rechten Spalte „Horizontale Achsenbeschriftung (Rubrik)“ auf „Bearbeiten“.
3. Gib im Feld „Achsenbeschriftungsbereich“ die gewünschte Beschriftung ein und trenne sie durch Semikola.
4. Bestätige mit „OK“, um die neue Beschriftung zu übernehmen.
Tipp: Bei macOS gehst du ähnlich vor. Klicke mit der rechten Maustaste auf die Achsenbeschriftung und wähle „Daten markieren…“ aus. Danach kannst du unter „Horizontale Achsenbeschriftung (Rubrik)“ die gewünschte Beschriftung wie bei Windows eingeben.
Excel Achsenbeschriftung — häufigste Fragen
(ausklappen)
Excel Achsenbeschriftung — häufigste Fragen
(ausklappen)-
Wie beschrifte ich Achsen in Excel?
- Wähle das Diagramm aus.
- Klicke auf das große Plus-Symbol.
- Setze einen Haken bei „Achsentitel“.
- Klicke auf die Achsentitel, um den Text anzupassen
-
Wie ändere ich die Achsenbeschriftung in Excel?
Um die Achsenbeschriftung zu bearbeiten, kannst du entweder den entsprechenden Text in den Zellen der Tabelle ändern oder über „Daten auswählen“ → „Horizontale Achsenbeschriftung (Rubrik)“ → „Achsenbeschriftungsbereich“ eine abweichende Beschriftung einfügen.
Excel Formeln
Wie du eine Achsenbeschriftung in Excel-Diagramme einfügen und bearbeiten kannst, weißt du jetzt. Beim Erstellen von Diagrammen helfen dir einige Excel Formeln. Die erklären wir dir hier!