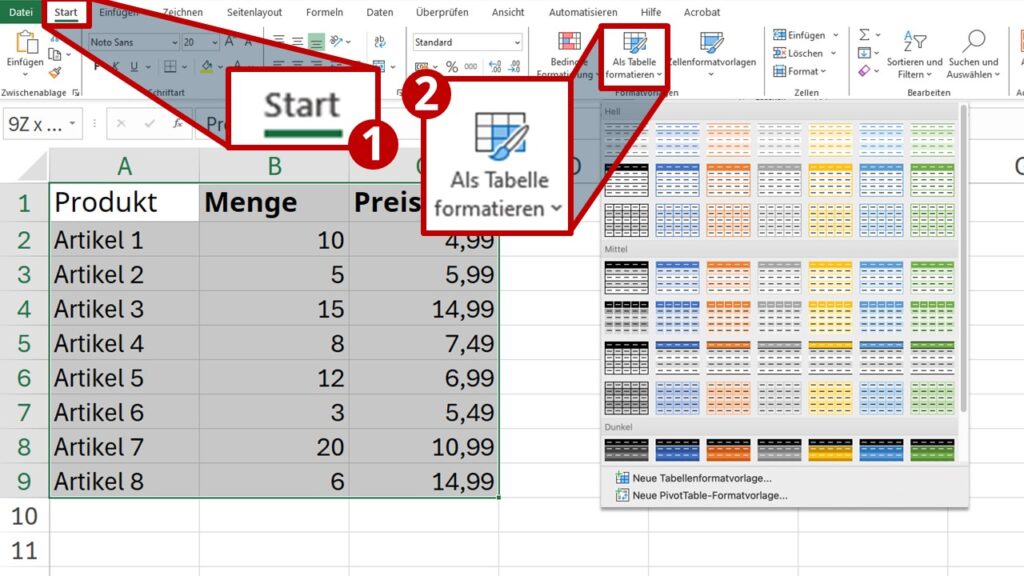Excel jede zweite Zeile farbig
Es gibt zwei Methoden, um in Excel jede zweite Zeile farbig darzustellen und so die Übersichtlichkeit zu verbessern. Hier und im Video stellen wir dir beide vor!
Inhaltsübersicht
Excel jede zweite Zeile farbig — einfach erklärt
Um in Excel jede zweite Zeile farbig zu machen, stehen dir zwei einfache Möglichkeiten zur Verfügung:
-
Tabellenvorlage: Verwende vorgefertigte Vorlagen, um schnell jede zweite Zeile farbig zu gestalten.
- Bedingte Formatierung: Nutze diese Funktion, um basierend auf Bedingungen jede zweite Zeile farbig zu markieren.
Methode 1: Tabellenvorlage verwenden
-
Schritt: Datenbereich auswählen
Öffne dein Excel-Blatt mit den Daten und markiere den Zellbereich, den du als Tabelle formatieren möchtest.
-
Schritt: Tabelle formatieren
Gehe zum Menüband zur Registerkarte „Start“ und klicke auf die Option „Als Tabelle formatieren“. Es öffnet sich ein Dropdown-Menü. Wähle dann die gewünschte Formatvorlage aus, die abwechselnd farbige Zeile enthält.
-
Schritt: Formatierung bestätigen
Es öffnet sich das Dialogfeld. Prüfe dort, ob der richtige Zellbereich angegeben ist. Bestätige den Zellbereich im Dialogfeld „Als Tabelle formatieren“, dann mit „OK“.
-
Schritt: Tabellenvorlage (Absatz)
Deine Daten sehen nun zum Beispiel so aus:
Damit ist deine Tabelle übersichtlich formatiert.
Methode 2: Bedingte Formatierung
Um jede zweite Zeile in Excel farbig zu gestalten, kannst du auch die bedingte Formatierung verwenden:
-
Schritt: Datenbereich auswählen:
Markiere den Bereich der Zellen. Gehe dann zur Registerkarte „Start“ und klicke auf den Dropdown-Pfeil neben „Bedingte Formatierung“. Klicke auf dort „Neue Regel“.
-
Schritt: Tabelle formatieren
Wähle im neuen Fenster unter „Regeltyp auswählen“ die Option „Formel zur Ermittlung der zu formatierenden Zellen verwenden“. Gib dann im freien Feld bei „Regelbeschreibung bearbeiten“ folgende Formel ein: =REST(ZEILE();2)=0
-
Schritt: Formatieren
Klicke anschließend auf „Formatieren“ unten rechts und wähle auf der Registerkarte „Ausfüllen“ die Farbe aus, die du für die abwechselnden Zeilen verwenden möchtest. Wenn dir die Farbe gefällt, klicke auf „OK“.
-
Schritt: Formatierungsregeln bearbeiten
Du gelangst dann zurück zum Fenster für die neuen Formatierungsregeln. Klicke auf „OK“.
Damit wendest du die Regel an.
Excel jede zweite Zeile farbig — häufigste Fragen
-
Wie funktioniert die bedingte Formatierung zum Einfärben jeder zweiten Zeile?
Um abwechselnd Farben auf Zeilen anzuwenden, kannst du die bedingte Formatierung nutzen. Gib dazu im Feld „Werte formatieren“ die Formel =REST(ZEILE();2)=0 ein.
-
Wie kann man in Excel jede 2. Zeile farbig gestalten?
Klicke oben in der Menüleiste auf „Start“ und wähle „Als Tabelle formatieren“. Ein Menü öffnet sich, indem du eine Vorlage mit verschiedenen Zeilenfarben auswählen kannst. Bestätige deine Auswahl mit einem Klick auf „OK“.
Excel Checkbox einfügen
Mit diesen Methoden wird das Organisieren deiner Tabellen einfacher. Füge eine Excel Checkbox ein, um deine Einkaufslisten genauso übersichtlich zu gestalten. Schau dir diesen Beitrag an, um zu erfahren, wie es gemacht wird!